Performance troubleshooting guide - browser issues
Because Maintenance Connection is a browser based application, there may be times that browser settings could hinder MC's performance. This articles compiles a list of troubleshooting solutions for those using Google Chrome, Windows Internet Explorer, or Safari to run Maintenance Connection. Also, it is likely that the steps and processes given here apply generally to other browsers not covered in this article.
Google Chrome Cache Issues
If you are unable to log into Maintenance Connection on Google Chrome, or if the system isn't preforming well in some other regard, it may be due to a cache issue. Follow these steps to clear your cache:
- Click on the Menu icon in the top right hand corner of the browser and select History:
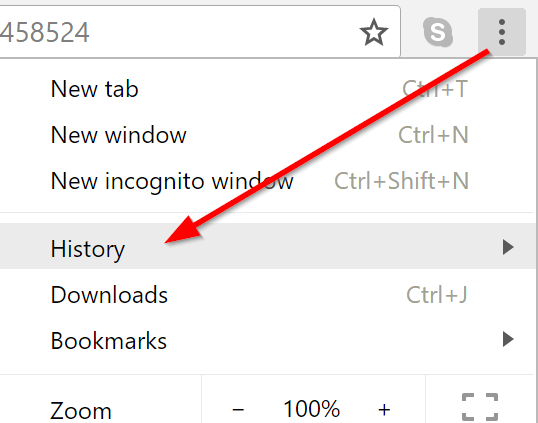
- Click the Clear browsing data... button:
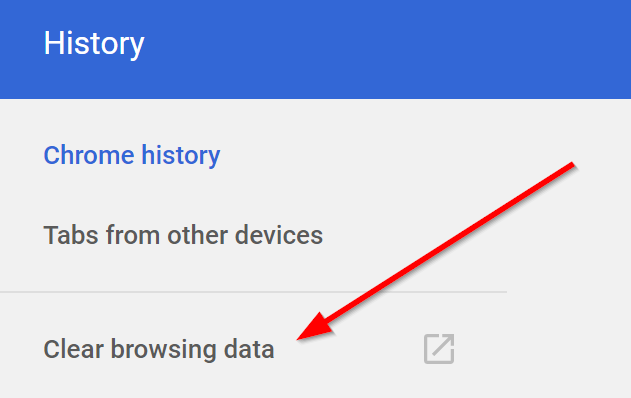
- Ensure that All time is selected for the Time range field, ensure the Cached images and files option is checked, and then click the Clear Data button:
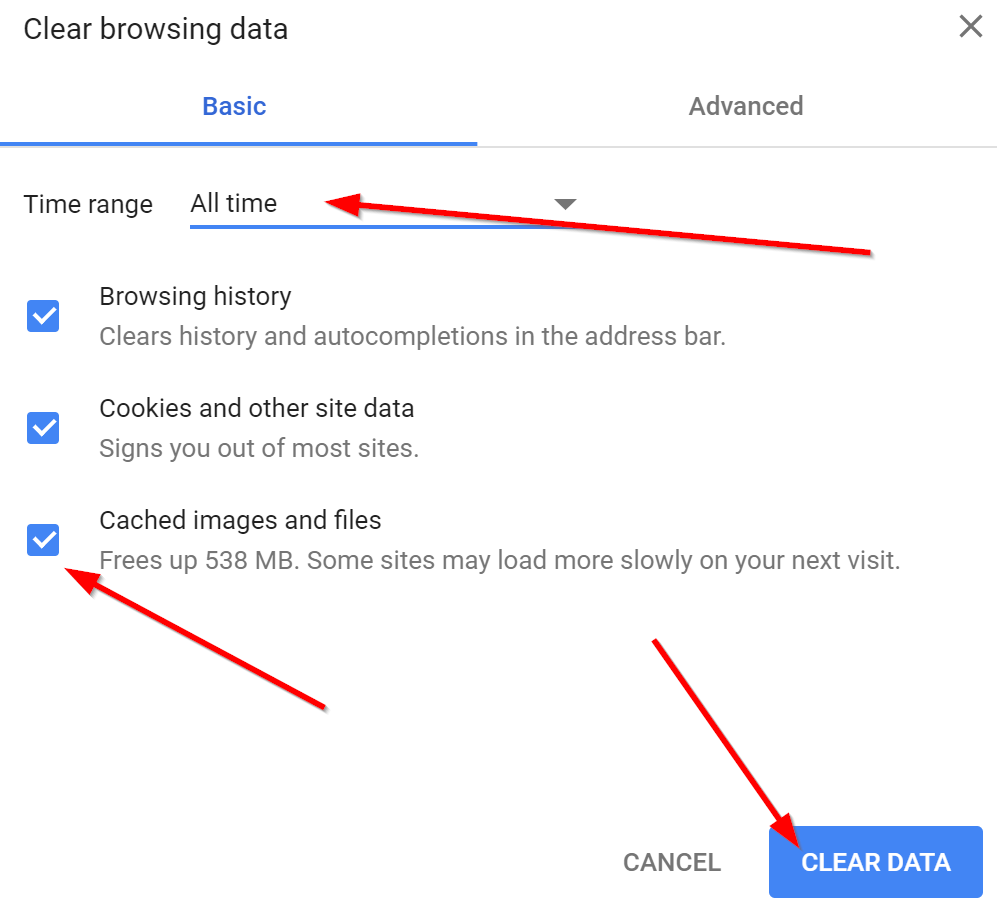
Microsoft Edge Cache Issues
If you are unable to log into Maintenance Connection on Microsoft Edge, or if the system isn't preforming well in some other regard, it may be due to a cache issue.
To clear your browser cache in Microsoft Edge:
-
Open the context menu (three dots) and select History.
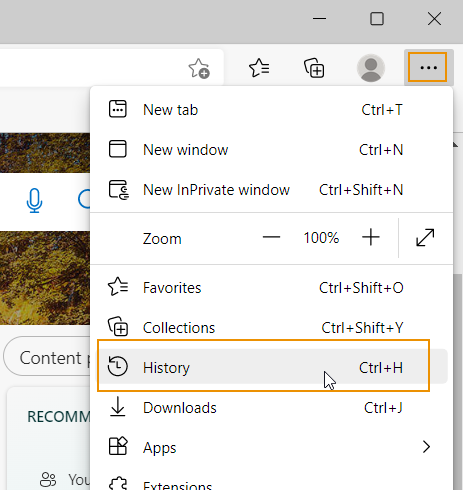
-
Open the context menu (three dots) for the History menu and select Clear browsing data.
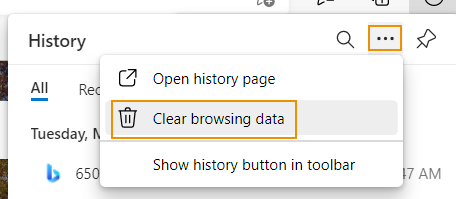
-
The Clear browsing data window opens.
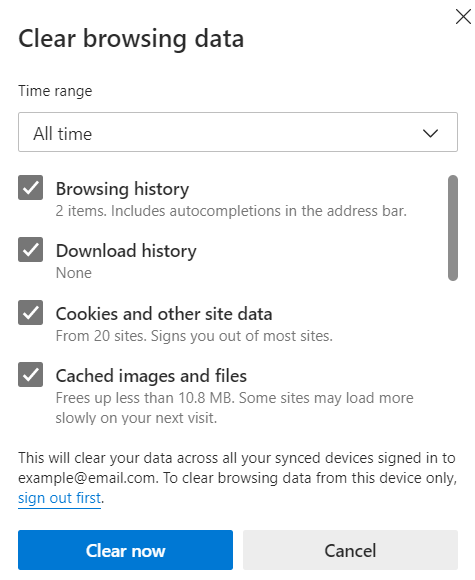
- Select All time for the Time range and make sure you've selected Cached images and files.
- Click Clear now.
Browser Extensions for Google Chrome
Clearing unneeded browser extensions may help Maintenance Connection perform better in Google Chrome. To do this:
- Click on the Menu icon in the top right hand corner of your Google Chrome browser window and select More tools>Extensions:
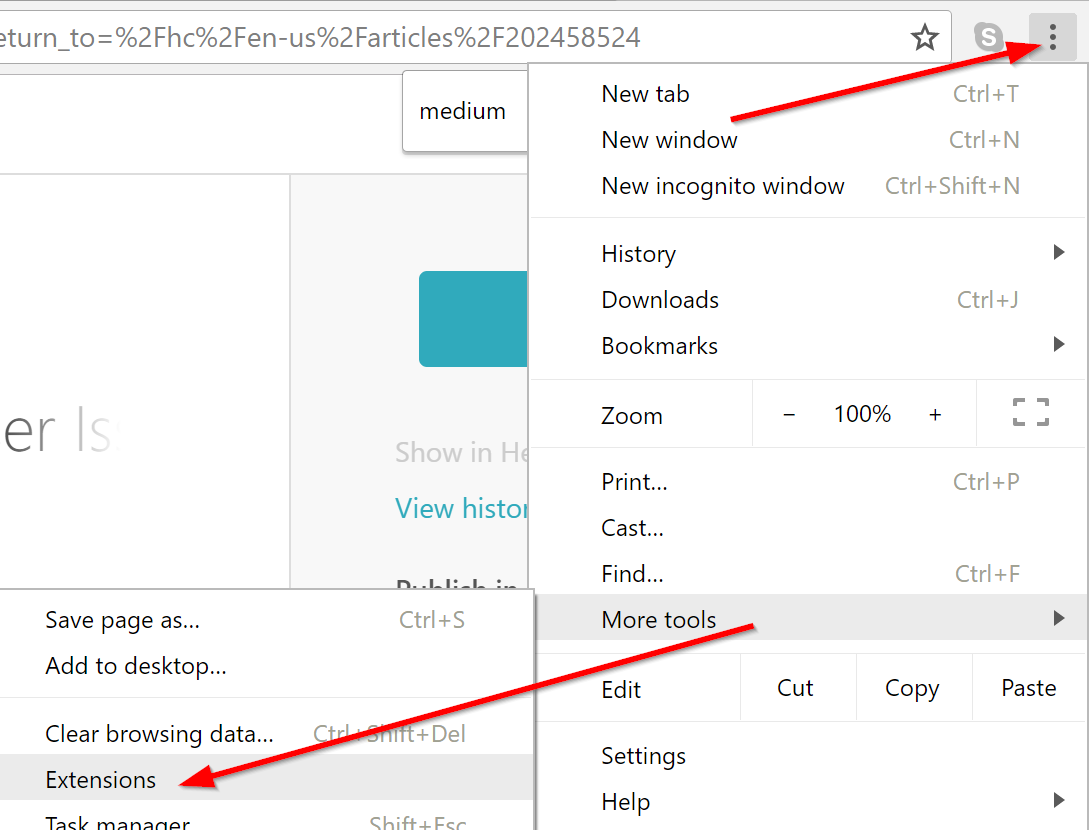
- Disable all unneeded add-ons by unchecking the Enable box, or use the trash can icon button to delete:
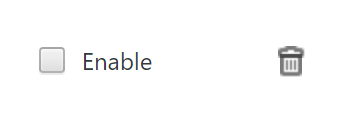
How To Set MC To Run In Compatibility Mode Automatically (On Premise)
You can configure IIS 7 on a Windows Server 2008-based computer to include a custom HTTP response header by following these steps:
- Click Start, click Administrative Tools, and then click Internet Information Services (IIS) Manager.
- In the connections pane, expand the node for the server and then expand.
- Click the web site or virtual directory where you want to add the custom HTTP response header.
- In the web site pane, double-click HTTP Response Headers.
- Under Actions, click Add.
- In the Name box, type X-UA-Compatible.
- In the Value box, type IE=EmulateIE7.
- Click OK.
How to View Detailed Error Messages (On Premise)
This section is intended for IT Staff at organizations with On-Premise installations of Maintenance Connection. Cloud Hosted customers have the benefit of our staff working to correct any problems that may arise, so that IT Staff doesn't have to dig into things like detailed error messages.
Often when an error occurs, Internet Explorer will display a generic 401 or 500 error message. These generic messages do little more than tell us that an error has occurred, which is not always helpful when troubleshooting. Follow the steps below to enable more descriptive error messages that can help provide a speedier resolution.
Adjust Error Message Settings in IE
The first step is to allow Internet Explorer to show the more descriptive error message, since by default the browser will only show a "friendly," nondescript error message.
- In Internet Explorer, click the gear icon at the top right, and then select Internet options:
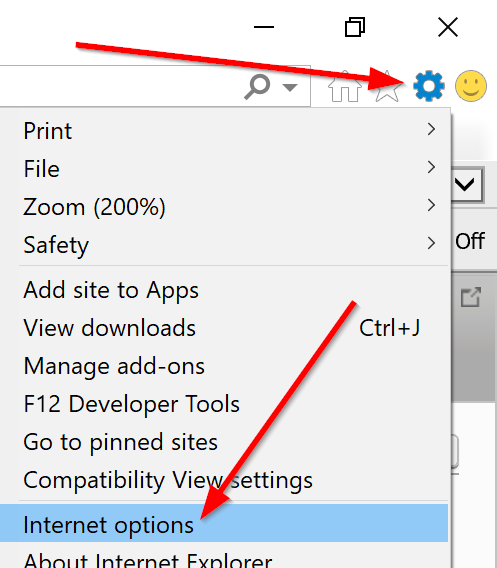
- In the Internet options dialog, go to the Advanced tab and scroll down the list to find the option to Show friendly HTTP error messages under the Browsing category, and uncheck that option. Then click OK:
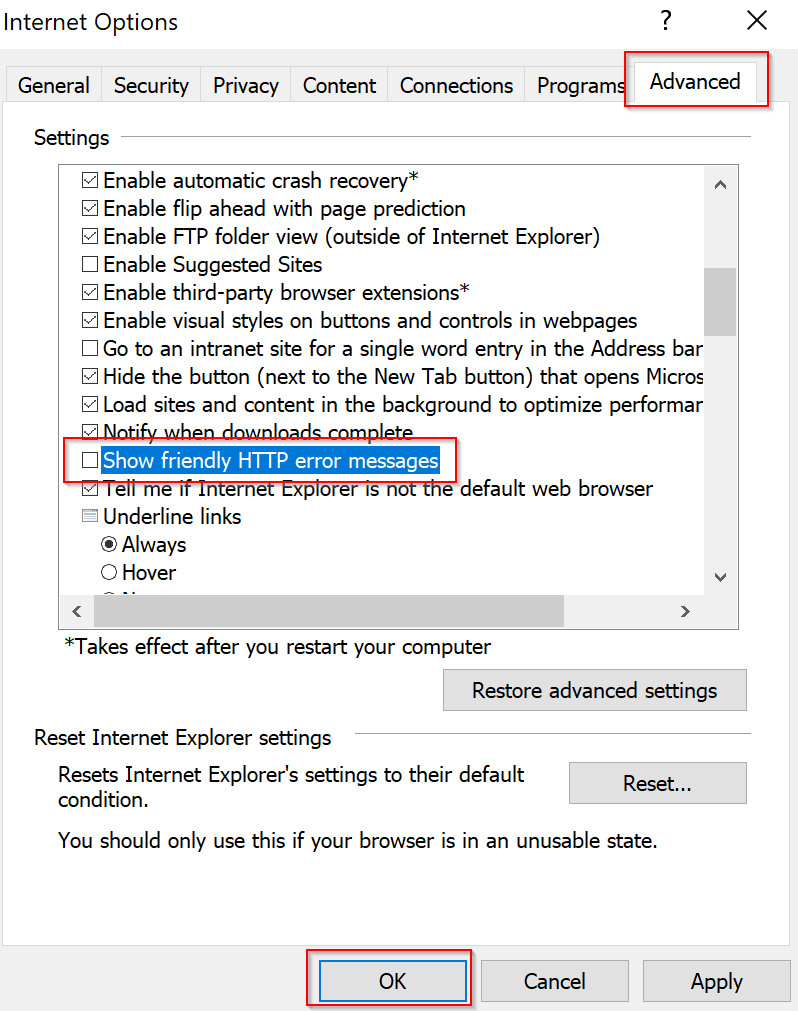
Ensure IIS Is Sending Detailed Error Messages
Now we must ensure that IIS is sending the detailed error messages to the browser. (Please note that this section is intended for IT departments, since they are most likely the only ones with access to this area of their environment.)
- In the IIS management console select the mc_web application and navigate to the ASP settings:
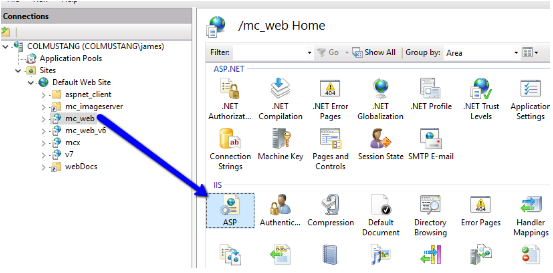
- Find the option Compilation>Debugging Properties>Send Errors To Browser and set it to True. Apply the change in the top right:
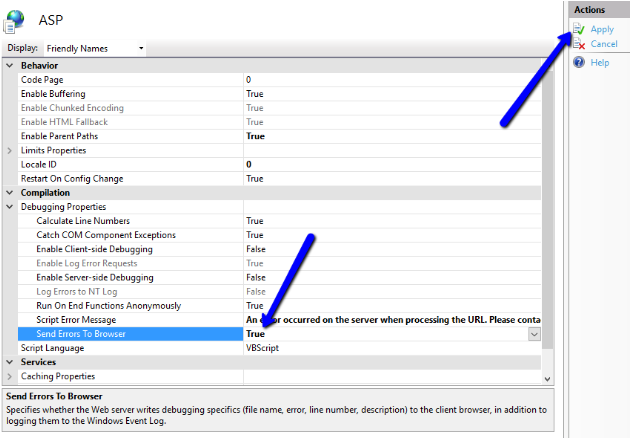
- Go back to the mc_web application and and Navigate to the Error Pages:
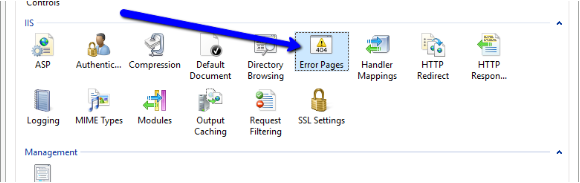
- In the Error Pages dialog, select the option on the right side to Edit Feature Settings...
- In the dialog that opens, select the middle option at the top, Detailed errors and click OK:
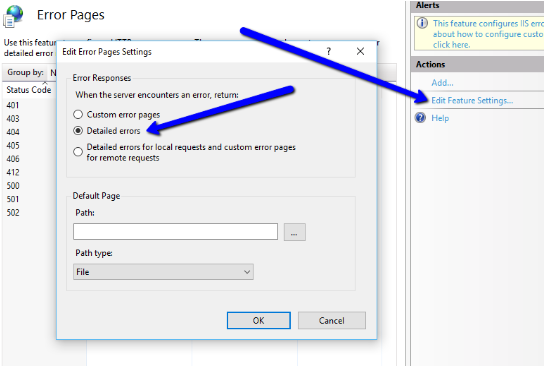
Safari
Safari Cache Issues
If you are unable to log into Maintenance Connection on Safari, or if the system isn't preforming well in some other regard, it may be due to a cache issue. Follow these steps to clear your cache:
- Select the Safari menu, and then select Clear History and Website Data...:
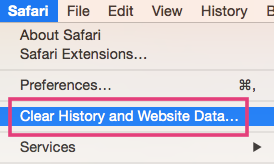
- Ensure that all history is selected and click the Clear History button:
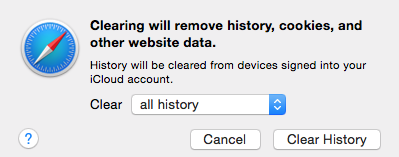
Browser Extensions for Safari
Clearing unneeded browser extensions may help Maintenance Connection perform better in Safari. To do this:
- Select the Safari menu, and then select Preferences...:
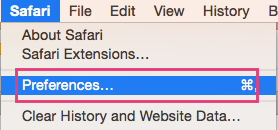
- Select the Extensions tab:
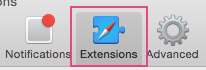
- Either disable or uninstall the desired browser extension(s):
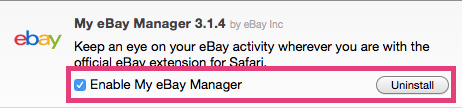
- If desired, Safari can be set up to run with no browser extensions by clicking Develop>Disable Extensions:
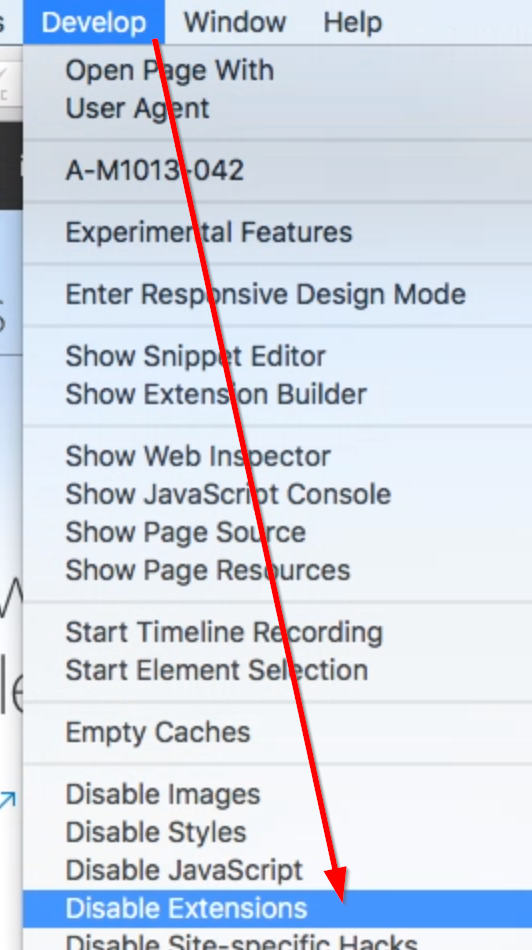
Running Maintenance Connection on the browser of your choice is quite a nice thing, so we hope these troubleshooting solutions allow you to keep doing so in the best way possible. For more content like this, check out the rest of the articles in this section of the Knowledge Base. And, please reach out to your Account Owner for one-on-one training in Maintenance Connection.
